- Find the Snip & Sketch through the start menu.
- Highlight (by floating over the words), and right click.
- Click on More and choose Pin to Taskbar. You can also, pin to Start if you prefer.
|
How do I get the Snip & Sketch tool on my toolbar?
0 Comments
Have you ever wanted to save a screenshot for later, but have always had to drop it into a document or some other form to save it? Here is a way to use the Snip & Sketch tool to save screenshots and use them in another document later.
2. Click on the name. It will open the Snip & Sketch app. 3. In the top left corner click on “New”. This will gray out your screens and give you the crosshairs. Which you can then drag to incorporate the part of the screen you want in your image. 4. Once you let go it will open the Snip & Sketch window and give you the options to mark up and, save the image. 5. You can then click on the floppy disk icon in the top right and save to a file of your choice. 6. The shortcut keys for using Snip & Sketch are Shift +Windows +S. These will work if you want to use a screenshot in a document you are creating and already have it open. a. You can drop it directly into your document using the Ctrl +V paste shortcut. b. However, this will not give you the mark-up tools that are available, nor the option to save in another location. What if I want a Screenshot of both screens?
Webpage Version:
5. Click here and then choose “Personal Room”. 6. When the information for your personal room comes up click “Edit” at the bottom. 7. This will open all of the settings for your Personal Meeting Room. 8. Under “Security” you will want to recheck the “Passcode” box. 9. Scroll down and hit "Save". Desktop App Version:
4. Once you see “My Personal meeting ID (PMI) you will want to click “Edit” right below that. 5. On the new window that pops up please recheck the “Passcode” box, and then Save.
Are you tired of the same boring slideshow templates?
Check out Slides Carnival and/or Slides Mania Templates on both of these sites can be used in Google Slides or Powerpoint. Have you ever wanted to remove a background from an image so you can use it elsewhere. (Yes, I know this can be done in Microsoft Office products as well. But this is easier.)
Try using remove.bg You do not have to have an account to remove backgrounds. However, you will may want one as they give you free credits which can then be used for high quality digital downloads. You can remove backgrounds without saving in high quality without an account or without credits. This is a great way to remove those backgrounds quick and easy. It is also, more fun than trying to make sure you get every little thing removed in Microsoft. GRADEBOOK: Many of you have come and asked this morning why you can’t take attendance. This is because the settings in Gradebook are not correct. Gradebook Settings:
2. If you have the settings so they look like those above it will automatically shift to the next quarter and semester.
a. Under “Display Settings”i.“Display Gradebook Average As” should be set to Current Grading Period b. Under “Assignment Filter” you should have the radial button marked for “Current Assignments” c. Under “Login Defaults” Parameters should be set to blank. CANVAS:
I have had quite a few students and teachers come and ask me why links on their new semester courses don’t work. Well there are a couple of reasons.
CANVAS Importing Content: Here is what you want to do to fix the issue of the copy and paste.
Here is another fix:
CANVAS Publishing: I have sent directions in email as to how to publish courses. Please make sure your courses are published. CANVAS courses missing: If students have transferred into your classes after the initial enrollment date of today they may not see your CANVAS courses. Here is how you can help them so they show up.
Video Instructions Refresher on Cross-listing Cross-listing allows teachers to create content ONE TIME for all the sections they teach that are the same. For example: A teacher teaches Math 8 three times a day. Rather than creating canvas content three times, the teacher cross-lists the sections/class periods so they can create the content one time. Benefits of cross listing
Since you started using the new instance of Zoom, have you worried that some of your features are missing. Have no fear. You have all of the same rights as you had before, however, some of those items might be toggled off. Here are some videos and steps to activating some of the features you think you are missing. Breakout Rooms: 1. Go to the Web version of Zoom and log in. 2. Go to "Settings" on the left side. 3. Under "In Meeting (Advanced) find "Breakout Room" 4. Turn ON Breakout Rooms by toggling them on. Video There are additional items that you may want to use. Here is a short Screencast to show you some of those options.
Video |
Categories
All
Archives
February 2024
|
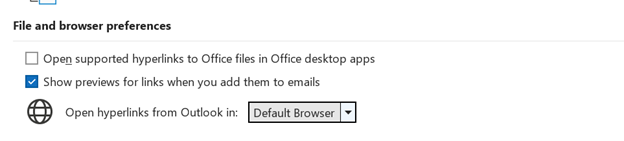
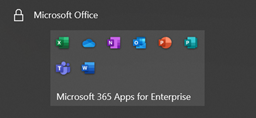
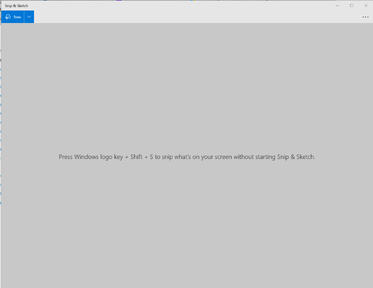
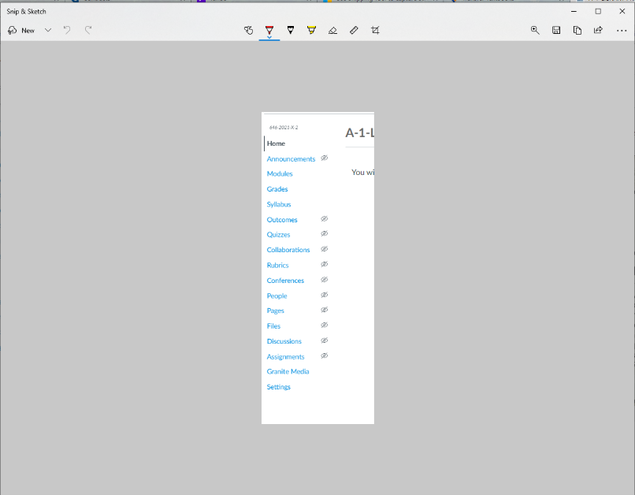
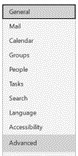
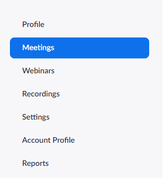


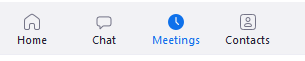

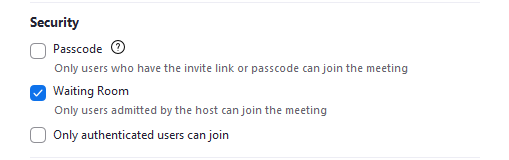
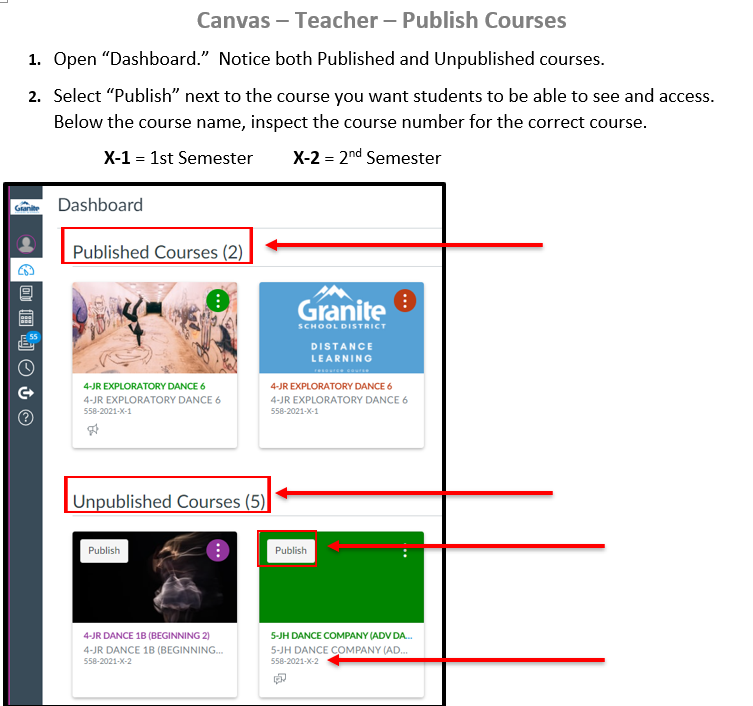
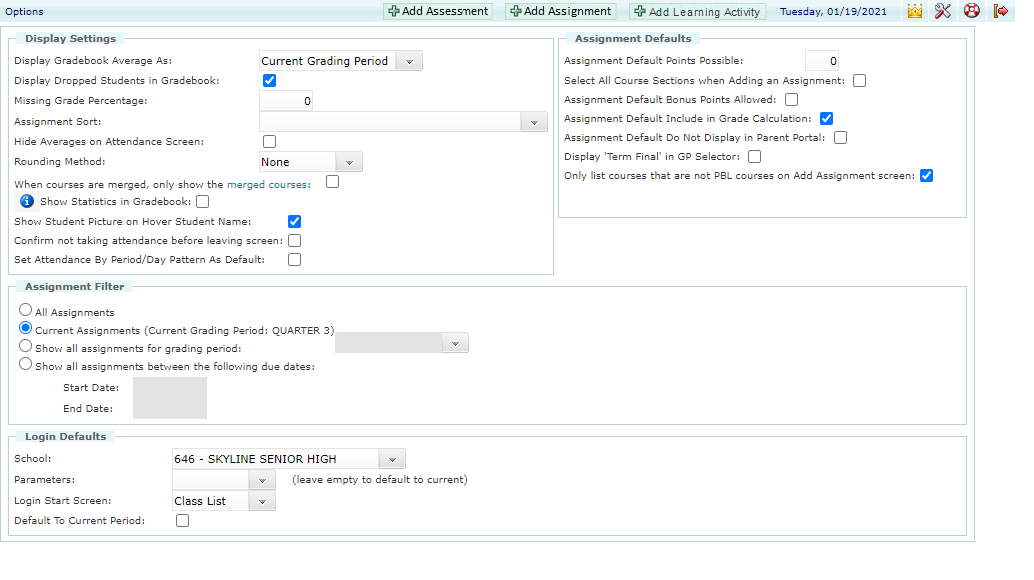
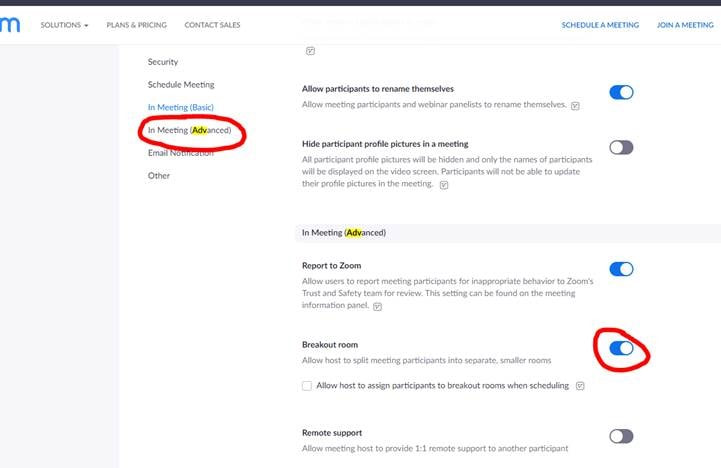
 RSS Feed
RSS Feed
