| First, you’ll go into your Zoom account by logging in with your Graniteschools.org email address. Once you are logged in, you’ll see “Meetings” on the left menu. Click there, and then choose your Personal Meeting Room. Copy the Join URL link listed under Personal Meeting Room. This is the link you want students to join each time for each class. The passcode is whatever you have set it at. |
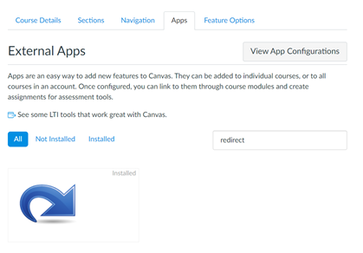
Search for the app “Redirect”. Click on the icon and then click “Add App”. The configuration box will then appear.
| Once you are in the app configuration, you will change the name to be “Zoom”, or “Click Here for Zoom”, or “Mrs. So and So’s Zoom”, whatever your preference might be. You will paste your zoom link into the URL field, and then check the boxes to have the app show in Course Navigation and in User Navigation. Then Click “Add App”. You’re done! The final step is you can change where your Zoom link appears in navigation by going to settings, click on Navigation and then change the order by dragging on the three dots. |
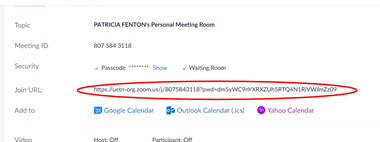
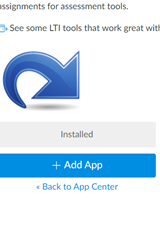
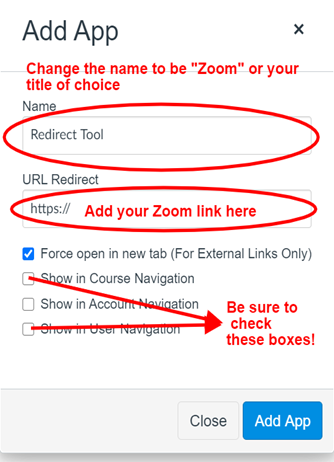
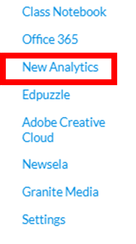
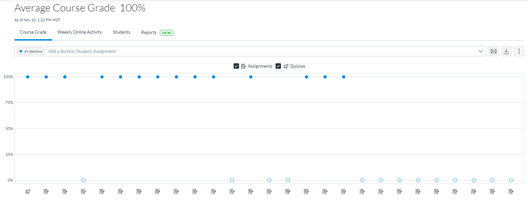

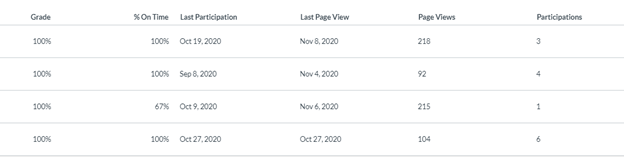
 RSS Feed
RSS Feed
